Native map editor
Native Map Editor is an application to create or format a Map. This application allows organisations to create customized maps. It is easy to use and provides an interactive environment to the users and a variety of options pertaining to map size and customized maps. It also facilitates various tools like Path tool, Widgets (input, output, access points,controller, camera and global commands etc.) to retrieve the data from the database and other formatting effects.
The software user needs only a web browser such as Internet Explorer, Google Chrome, etc. to access the Map Editor. Ease of use is ensured through the consistent use of easy to understand concepts and graphics.
Creating a new native map
AvericsUnity Graphical Maps provides the facility to create maps.
Available native maps
Predefined Native maps
Predefined Native map means there is some canvas of the map having some fixed height and width or you can choose whose height and width are set by the system. In total, there are five predefined Native maps:
- 640*480
- 800*600
- 1024*768
- 1280*960
- 1600*1200
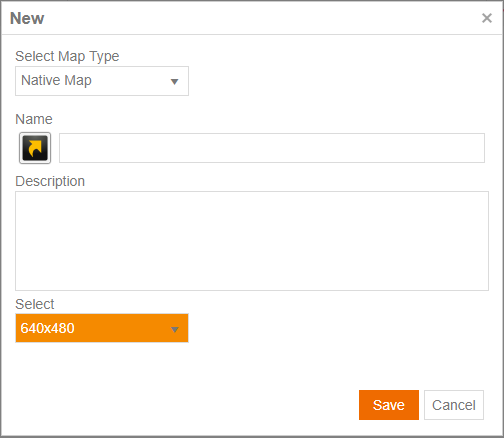
Custom native map
Custom native map template means there is a custom map having no fixed or predefined height and width. User can customize the size of the map, set the height and width up to 3840 * 2160 of the size of the map.
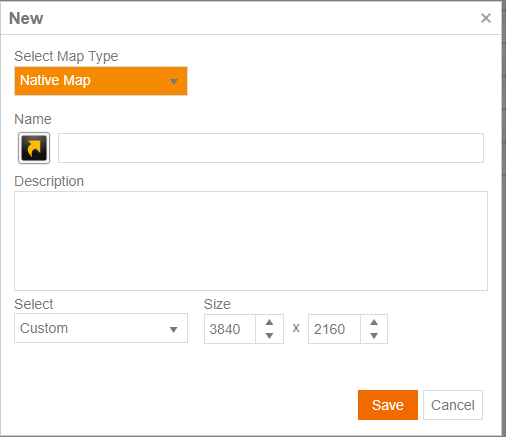
Adding Native map
To add the native map, users must follow the following steps:
- In AvericsUnity system, go to Monitoring< Graphical Maps
- Click on New
- From Select Map Type, select Native Map from the drop down button
- Enter the Name text box
- Enter description in Description text box
- Under Select Map template , select the required map template
- Click Save
Designing a Native map
After adding the Native map, a map editor environment is provided, where users can customize the map by using the tools or options.
- Users can select and drop the fields to this area from options under the General tab.
- After customizing the map editor, users can save it by clicking on the Save button under the General tab.
Working with Native map editor
General
- Open button is to open an existing map editor
- Save button is to save the changes made for a map editor
- Cancel button is to cancel changes on the currently opened map editor
- Delete button is used to delete the currently opened map editor
- Clone element is used to copy the currently opened map editor
- Show/Hide Grid element is used to show or hide the gird in the currently opened map editor
- Undo element is used to undo previous actions on the currently opened map editor
- Redo element is used to redo previous actions on the currently opened map editor
- Change Background element is used to change the background of the map
- Clear Background element is used clear the background of the map
Shapes and fields
Map editor provides a number of shapes and fields that may be used to design a map.










To drop a shape, simply select it and click on the card sized area. User can access the properties of selected tool; to go to properties, select a tool. Now users can see the format tab on the top with various properties.
Shapes
- Select button is used to change the cursor to an arrow.
- Line button is used to draw a horizontal line. Users can stretch and move by using the tool properties such as Bring to Front, Send to Back, Font Colour, Height, Width and Opacity.
- Rectangle button is used to draw rectangles. Users can resize, move, set colour and more by using the tool properties such as Bring to Front, Send to Back, Fill Colour in Rectangle, Border Colour, Thickness of Border, Height, Width, Opacity, RadiusX and RadiusY .
- Static Image button is to insert a still image on the badge template. Through Properties, user can set Bring to Front, Send to Back, Horizontal Align, Vertical Align, Stretch, Height, Width and Opacity.
- Path Tool button is to insert a path. Through Properties, users can set Bring to Front, Move Layer Up, Move Layer Down, Send to Back and more.
Data fields
Widgets button is used to insert dynamic images of input, output, access points, view, controller, camera, and global command on the map editor.
- Click on Widgets button<Select Input from the input list and click Add.
- Click on Widgets button<Select Output from the output list and click Add.
- Click on Widgets button<Select Access Points from the access points list and click Add.
- Click on Widgets button<Select View from the view list and click Add.
- Click on Widgets button<Select Controllers from the controllers list and click Add.
- Click on Widgets button<Select Camera from the camera list and click Add.
- Click on Widgets button<Select Global Command from the global command list and click Add.
Text tool button is to insert dynamic text on the map editor. Users can also set the properties like Bring to Front, Send to Back, Font, Font size, Font Colour, Grow Font, Shrink Font, Bold, Italic, Underline, Text alignment, Height, Width and Opacity. Text tool can be formatted with Stroke, (Stroke Dash and Stroke Width).
Image Field button is to insert a dynamic image on the map editor. This image field is bonded with the users image, which means it gets the users image from the database. Image field can be customized by using the properties ( Bring to Front, Send to Back, Horizontal Align, etc.).
Change selected icon size button is to change the size of the icon. Select the icon< Modify the Width and Height from the drop down menu of Change Icon Size dialogue box. Click on Apply Changes.
Layers
Layers are useful for creating different backgrounds and layers. The properties of Layers are as follows:
- New Layer is used to create a new layer by entering a unique layer name. Click Ok.
- Delete Layer is used to delete the layer. Click Ok.
- Rename Layer is used to rename the layer.
- Move Layer Up is used to move the layer up.
- Move Layer Down is used to move the layer down
