Custom Dashboards
AvericsUnity allows any user to set up a customized dashboard that is the default home page view that user sees when they log into the application. The dashboard can include both monitoring and configuration tools. These tools are knows as "widgets".
There are two components to setting up a custom dashboard:
- Selecting a template for the layout of the dashboard
- Adding "widgets" to the template.
A user can create more than one custom dashboard and switch between them as needed.
Set up Custom Dashboard
- On the Home Page click the New "page" icon on the top left.
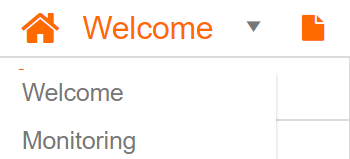
- Select one of the 3 available templates.
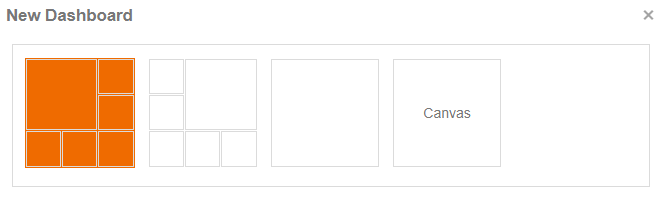
- The first two templates are static designs that include up to six widgets.
- The custom option creates a grid of equally sized rectangular areas on the screen which can later be merged.
Create a fixed template
- Select the icon for one of the fixed templates with the large rectangle on either the left or on the right. Click Next.
- Enter a name for the dashboard and a description.
- Click Save. The dashboard is added to the drop-down dashboard menu in the top left corner of the screen.
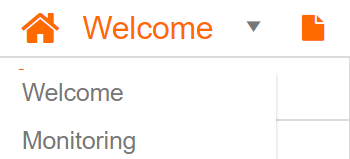
Create custom template
The custom template is based on creating a basic grid of rectangles and then merging these rectangles to create the required layout.
- Select the icon for the custom template (white square).
- Select a number of rows and columns. Click Next.
- To create a larger rectangle, click multiple adjacent rectangles and then click Merge.
- To unmerge, select one of the merged rectangles, then click Unmerge.
- Click Next.
- Enter a name for the dashboard and a description.
- Click Save. The dashboard is added to the drop-down dashboard menu in the top left corner of the screen.
Configuring a custom Dashboard

After selecting a custom dashboard from the top left drop-down menu on the Home Screen, you will be presented with 4 buttons in the top bar.
- The page button is for creating new custom dashboards
- The"pencil" icon can be used to edit the name of the custom dashboard
- The "X" icon will delete the custom dashboard
- And the "Grid" icon will allow you to add widgets to the custom dashboard
Adding widgets to a custom dashboard
- Click the "Grid" icon in the top bar.
- Click the Widgets tab.
- To add a widget to the template, click on the icon for the widget and drag it to the appropriate rectangle on the template.
You can move the widget list window out of the way by dragging it like any window.
For more information on widgets see the Widget library