Monitoring status
AvericsUnity, at its core, is a monitoring system. Therefore, it offers an extensive set of monitoring features. You may monitor status of access points or door as well as lock/unlock them with commands. In addition to access points, you may monitor inputs, outputs, areas and devices.
To access Monitoring page, navigate to one of the links under Monitoring | Status section of the main menu.
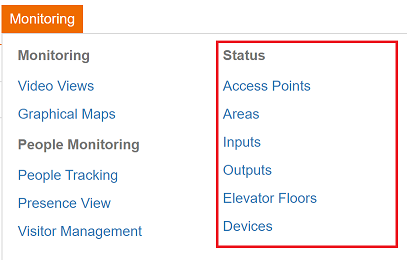
Overview of the status Screen
The Status Monitoring screens include functionality that is common across all entities being monitored. The common features appear in the top navigation menu:

The Image and Header on the left shows that the access point status is currently displayed.
The Select button is used to choose items to load in the current view. You may load specific items or specific groups of items
The Status button is used to request real-time status of items loaded in the current view from the Device Server.
The Device Groups button is used to toggle the Device Group pane at the bottom of the status screen.
The View drop-down at the right of the screen toggle between a Detail view (table) and Tile view of items.
The Search box is used to quickly filter the item list by a keyword. Type a partial device name into the search box. The list of items filters based on the text entered and updates automatically.
The top portion of the screen shows the Item Status List View that displays the real time status of items.
Item Status List View
The Status Column and the associated image on the left show real-time status of the item. The image as well as the status labels are customizable. For example, a device has states: Online, Offline, Trouble; an access point be Locked, Unlocked; an output may be On, Off. See Device states table for a list of device states associated with each device item.
To change the sort order in which items are displayed in the table view, click on any column heading in the table. The item order will update based on the text or numbers in that column. Click on the same column a second time to reverse the display order.
Columns may be shown/hidden. To do so, click the gray three-button icon at the top right of the table.
Selecting items
You can either single-select an item by clicking on it or multi-select by clicking and dragging. Similarly, Ctrl + Click can be used to select multiple items. Ctrl + Shift + Click can be used to select a range.
Command Panel
Command panel allows executing commands on selected items. To open the command panel, either right-click on a selected item (or multiple items) or click on the touch menu. For example, for a device item, following command panel is displayed:
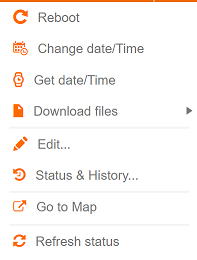
The top section shows commands specific to this item. Note that only commands supported by this item are shown. The middle section shows standard commands such as Edit. Some general menu options are discussed below:
Edit: Change any settings related to the device. This is equivalent to navigating to Setup > Devices.
Status & History: Displays a searchable list of events and other item properties.
Go to Map: If the item is added to one ore more graphical maps, the command displays a list of those maps.
Refresh Status: Instructs the device server to refresh status from the device.